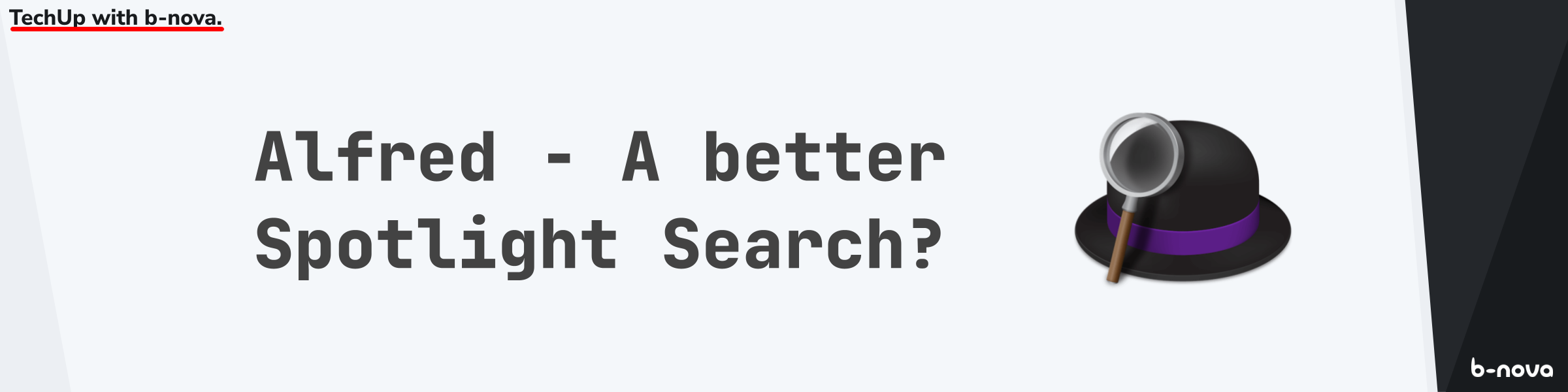
What is Alfred?
Every macOS user knows the default app launcher “Spotlight”, which comes preinstalled. Spotlight helps you find different programs, documents, e-mails or other objects. 🕵️
However, I personally missed the possibility to extend it with custom functions. For this reason, I started looking for different app launchers and also tested a number of different ones. In the end I stayed with Alfred. Alfred is currently available in version 5. It should be mentioned at the beginning that for most of the features you need to upgrade to the PowerPack.
Once you have installed Alfred on your Mac, you should set the desired general options. Here, the most important thing is that Alfred can be started directly at login and also has all the necessary permissions to use its full capabilities. And of course you have to define how Alfred should receive the commands. I personally open the input field simply with Option+Space.
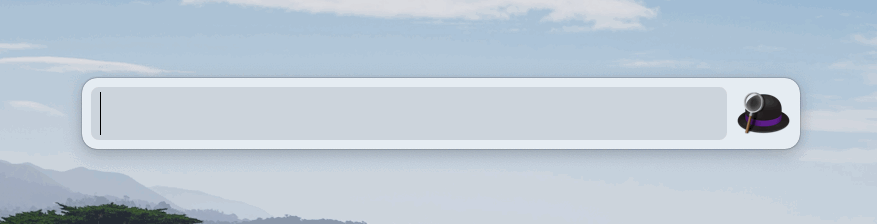
Within the settings, there is an overview of the different areas and the corresponding settings on the left side. In the course of this TechUp, I will show you the settings and functions that I use on a daily basis. Of course, these can be customized and configured according to your needs.
Features
Within the Features tab all default functions Alfred provides are configured. The first feature area is Default Results. Here you can limit / set the search range of Alfred within your Mac.
File Search + Universal Actions
The second setting is specifically for files that you want to find and/or open. If you plan to open a certain file, you can either do this by opening Alfred and then entering a space, or you can define another keyword via the settings - for example “open”. It is also possible to simply find the location of the file and open it.
Additionally there is the option to perform many other actions. This can be done as soon as you search for a file and then press the tab key (depending on the settings). This opens a context menu with the configured actions. Both can be adjusted within Universal Actions.
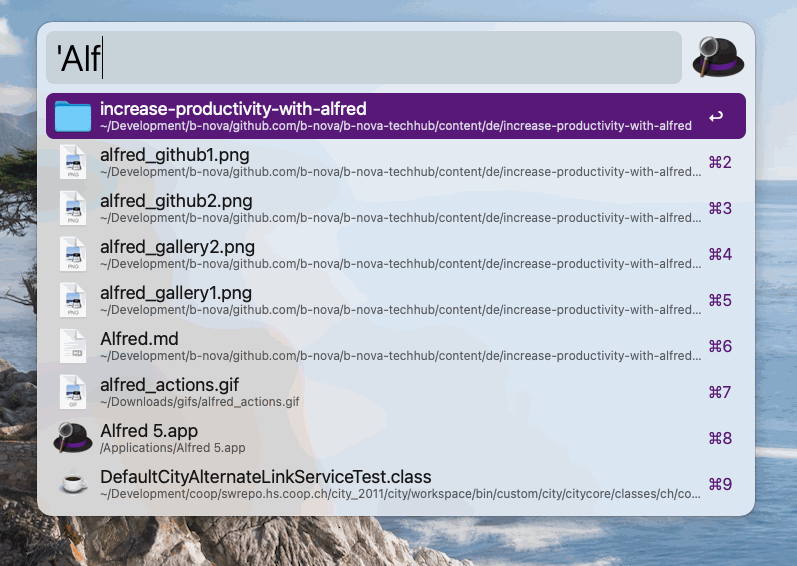
Web Search
Of course, you don’t just want to search things quickly on your own computer, but also on the Internet. That’s why you can use Web Search to create different search options. For example, if you want to search for something via Google, you can create a Shortcut with the keyword gs and then directly start a search. As soon as you press Enter, a new tab opens in the browser with the corresponding result.
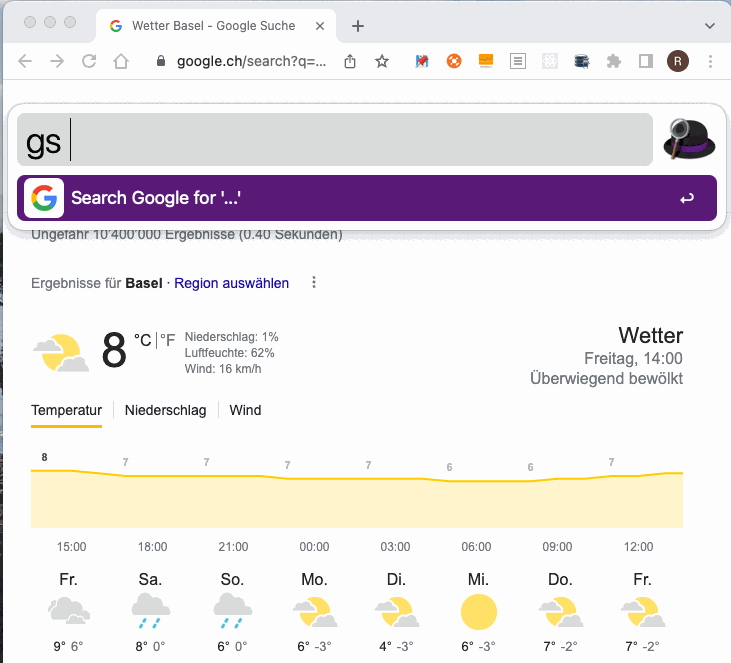
Or as another example, Search Google Drive with the keyword drive:
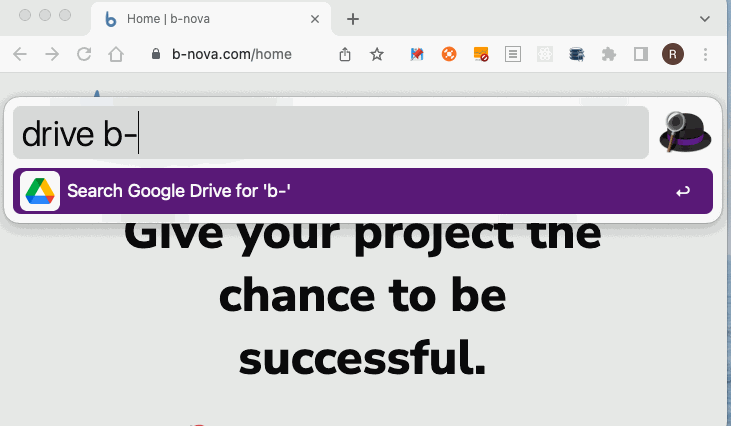
Web Bookmarks
One of the most used features for me is definitely the opening of bookmarks. You can define from which browser they should be used and where they should be opened. To trigger this function I use the keyword bm.
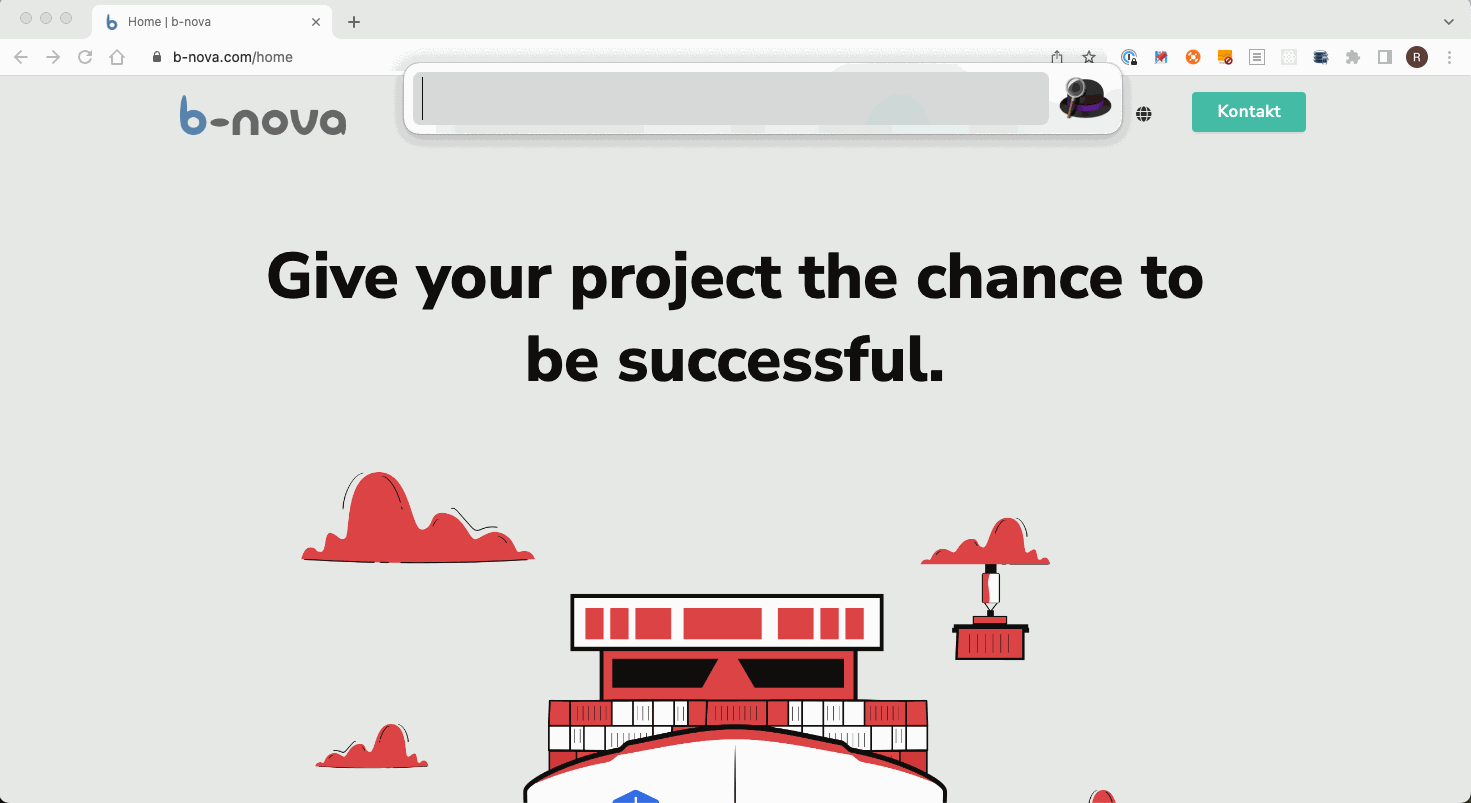
Clipboard History
Another feature that I wouldn’t want to miss is the Clipboard Manager. Via the settings you can define how long the history will be kept. It is also possible to decide whether images or only text should be saved. The function can be opened either via a shortcut or again via a keyword.
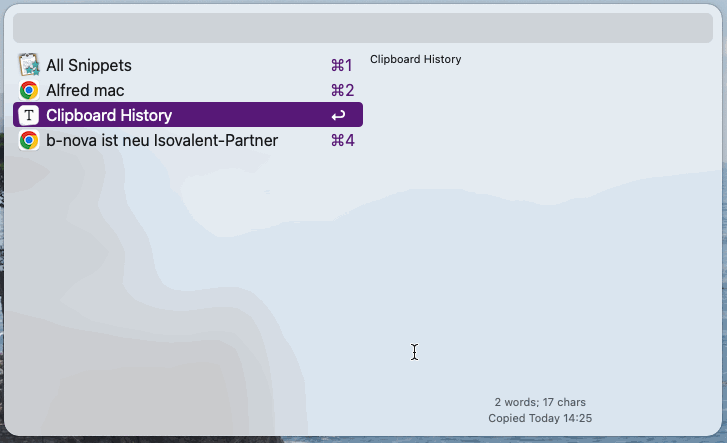
Snippets
If you often have to write the same text blocks, you can use snippets to create different variants that can then be inserted directly at the desired location.
But there are also other setting options for the Dictionary, Contacts, Music Player, 1Password, System Tasks, Terminal Execution, Large Type and Previews.
Workflows
Via workflows, it is possible to write your own procedures that Alfred should execute. This can be, for example: Starting certain programs. That can be useful if you need several different programs at the same time, but don’t want to have them open from the beginning.
Open programs
For example, in the context of b-nova I often need the programs IntelliJ, Slack, Teams and Chrome. Here I can save myself a lot of time each time by opening them all at once automatically.
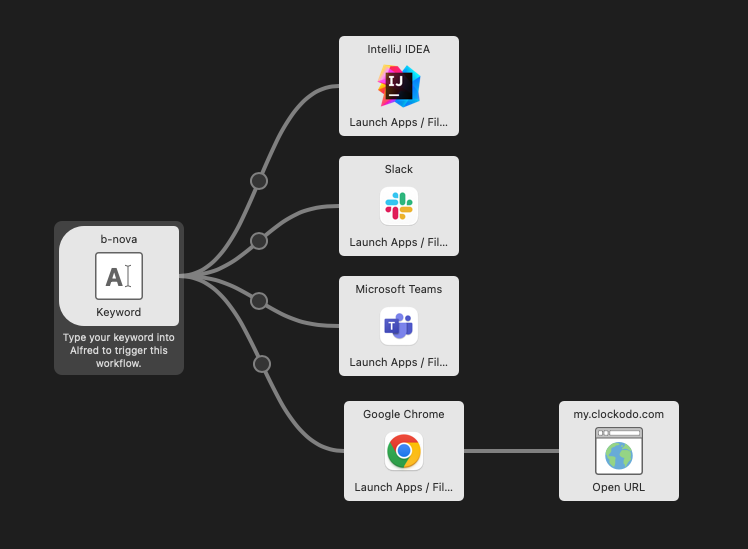
SSH server connections
Another example which I use often is the connection to a server via SSH. Since there are different servers, which differ only in the last block of numbers, I created a workflow, which simply takes the last part as parameter. First the keyword has to be defined and you have to set that a parameter should be taken.
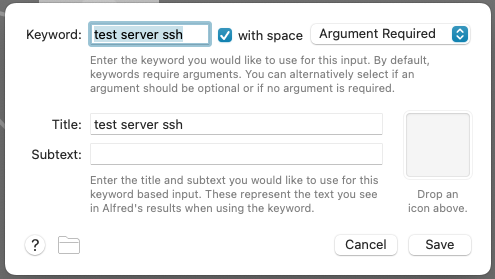
In the second step, the corresponding command is defined and the parameter is added via the variable {query}.
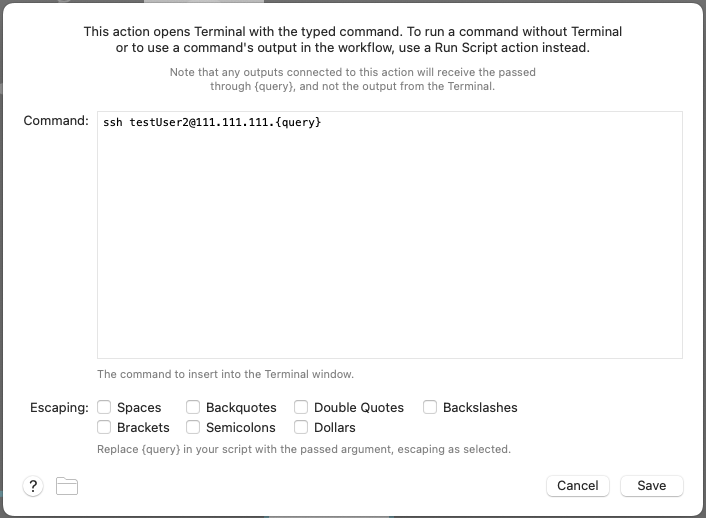
How does it work?
Alfred now offers a wide range of different options.
First of all you have to select a Trigger, which starts a Workflow. Here you can for example define a HotKey to not have to open Alfred at all. Then you add the desired Actions to be executed. The most common use case is to define a keyword, which can be typed in the input window.
As soon as a trigger has been specified, the following actions can be executed
- Open a file
- Open an app
- Show file in Finder
- Open path within terminal
- Browse in Alfred
- Action in Alfred
- File Buffer
- Start web search
- Open URL
- Run Script
- Run Terminal Command
- Start automations
- Apple Shortcuts
- System Commands
- Music commands
Of course, outputs can also be defined, either to execute further actions or simply to have a corresponding result.
The nice thing about Alfred is that not everyone has to write his own workflows, but you can benefit from the community and simply install provided workflows. Alfred itself provides a Alfred Gallery with different workflows via the homepage.
Example 1:
One of the workflows I use is the DeepL Translate. The advantage here is that you can install it directly from the store and also have the possibility for updates.
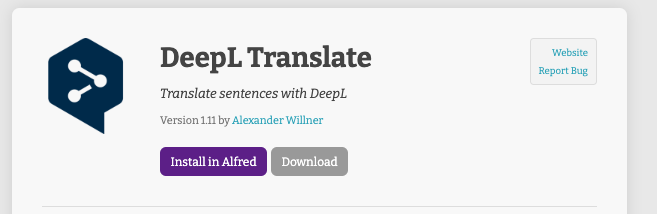
As soon as you start the installation, a window opens within Alfred.
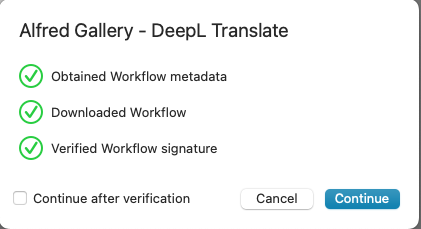
Once the installation is complete, you also have the option to edit this workflow as usual.
Example 2:
Another workflow which I used is browsing browser tabs. I found this workflow for example via GitHub. There you can download an .alfredworkflow file and open it afterwards. Again, Alfred opens the settings window. This workflow can also be edited afterwards.
Conclusion
As mentioned at the beginning, Alfred is not free to the extent shown. Whether it is worth investing the money in an app launcher, is something that everyone has to decide for themselves.
Personally, I wouldn’t want to miss Alfred anymore, since it is a loyal companion in my everyday life, which has definitely increased my productivity noticeably. Another thing to consider is the initial setup effort, since it is relatively high until you have made all the desired configurations and integrated them into your everyday life in such a way that you also benefit from them. In general, you should also think about which tasks you repeat every day, and whether these could be made easier with a workflow. Alfred continues to grow through its workflows and can support you with many of your tasks. Stay tuned! 😁
Want to become even more productive? Check out Raffi’s Productivity-TechUp on the topic of Cheatsheets!