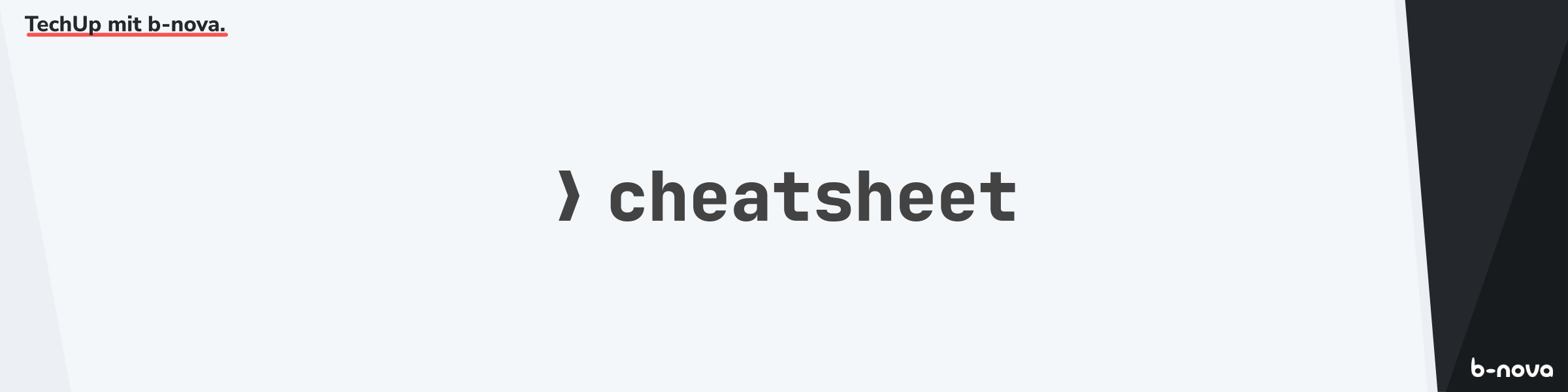
Who doesn’t know the problem? You’re currently screensharing with a technical stakeholder and trying to quickly execute another command in the command line to get the desired information. You only remember the command signature, but the parameters that follow are no longer present off the top of your head, awkwardly typing the tab key in hopes that autocomplete will automatically complete the missing flags, but nothing useful comes out of it. Unfortunately, the --help flag is only implemented half-heartedly, so next you call up the manpage of the command with man and try to find the corresponding entry with the desired flags using the search function. In vain… Finally, after switching to the web browser using a key combination and a quick Google search on Stackoverflow, you find yourself scrolling through a multitude of answers. 🫠
Of course, one then finds the solution to the actual initial problem, which is satisfying. But it won’t be long until you’ll need to use the next slightly more specialized CLI-command, and the whole process starts again from the beginning. Unless you use these commands on a daily basis, you realize that you might have some catching up to do. But is this effort really worth it? Not necessarily, if you have cheatsheets!
Such time-critical situations don’t only come up in the command line, they also lead to awkward self-consciousness when actively programming or trying to use a shortcut in a GUI of your choice, which often gnaws at your own perception of competence.
To be clear; such moments are not necessarily due to one’s own lack of competence, but are merely a daily expression of the rapidly advancing development of the tech stack, which we developers and IT enthusiasts always have to master anew when new components, tools or technologies are added. So don’t be discouraged if the previous description of a possible scenario has already caused you frustration, but take it as a sign that you can improve something here, to ensure a more efficient and transparent workflow and ultimately save time. This is exactly what brings us to the core topic of today’s TechUp, namely how modern cheatsheets can be used to optimize your workflow and be able to better focus on the problem to be solved, and thus also how you can be able to avoid spending time on learning about an archaic parameter flag of a CLI tool, which you only use once a month anyway.
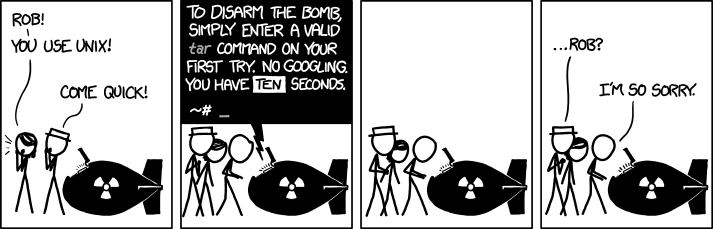
Figure: Could you do it?
Know more with cheat sheets 🗒😎
Cheatsheets could be, for example, Post-Its that stick to the bottom edge of your monitor and help your remember frequently used processes in the form of short keywords. Thus, looking at the post-it becomes a tool that makes your own workflow a few seconds faster and more efficient. Of course, such cheatsheets can also be used digitally and are commonly used in IT.
While tech-focused cheatsheets are nothing new, they have increased tremendously in flexibility and possibilities in recent years, and have become indispensable in a modern workflow. Here’s where I’d like to make a distinction and divide the different categories of cheatsheets as follows:
- UNIX/Linux commands and CLI tools: These cheatsheets are a user-focused collection of common usage examples of command line commands, which often include placeholder elements. These can be further refined with keywords, so pretty much all use cases of a given CLI tool can be displayed.
- GUI and Shortcuts: These cheatsheets are visual in nature and show a preselected searchable collection of shortcuts and GUI processes that can be used to operate the desired GUI. These are definitely useful, but are not the main focus of today’s TechUp.
- Programming languages and idiomatic programming patterns: These cheatsheets depend on the programming language and aim to show common functions, code snippets or even patterns.
- General IT topics by using knowledge markets and Q&A platforms: These cheatsheets use an API for common Q&A platforms such as Stackoverflow or Serverfault and look for the most relevant answer straight away. These can be tailored to the command line or programming in general, but often also include other tangential IT topics. The maintenance of such knowledge databases is complex, but these tools are quite usable in their current version and often quite helpful.
So, before we get started with the actual cheatsheets, I would like to mention that the different tools that I present here access different knowledge bases, and there can often be multiple clients for a given knowledge base. In this TechUp I’ll try to give an overview of the most important sources and the corresponding relevant clients. 😄
Coreutils cheat sheet with eg
eg is a relatively simple cheatsheet written in Python which provides cheatsheets for the UNIX coreutils like cp or strace. The knowledge base is installed as part of the installation and is basically a collection of Markdown files. This collection can be viewed on the GitHub repository.
Installing eg
eg can be installed via Python package manager pip or for MacOS with brew. Here we take the brew-based installation path:
|
|
Use of eg
The use of eg is “deadsimple”:
|
|
You can also create your own Markdown files to extend the set of searchable terms. What speaks for the use of eg is definitely its simplicity and clarity. A small but nice cheatsheet for the occasional UNIX user.
|
|
CLI cheathsheet with tldr
The next step up from eg is tldr. tldr, or more accurately called tldr-pages, is a Git-based collection of short but helpful man-pages for all common command-line utilities. tldr thus covers not only the coreutils like eg, but pretty much all cli commands imaginable. Furthermore, tldr is internationalized and offers cheatsheets not only in English but also in languages like German, French or Spanish.
Installation of `tldr
To use tldr, we need a client that is able to read the pages from Github. There’s either a Node.js-based client, which can be installed with npm install -g tldr, or a Python-based client, which can be installed with pip3 install tldr. But here I decide to use a Rust-based binary as client, which is called tealdeer:
|
|
Use of tldr
Tealdeer as a client can locally cache the tldr-pages from the GitHub repository. Thus, the performance after a successful update is much faster than with alternative clients. You can simply force this with tldr --update.
Using tealdeer/tldr is just like eg “deadsimple”:
|
|
This example is deliberately a macOS-specific representation to show that archaic commands are also covered. tldr-pages contain not only pure examples of command line commands, but also show helpful shortcuts. Here is an example with tmux:
|
|
Online Cheatsheets with cheat.sh
With cheat.sh, we move to the next level. cheat.sh covers pretty much all cli commands, as well as programming languages, DBMSs, and even Stackoverflow is parsed and included. Furthermore, cheat.sh is not a collection of Markdown files, but has its own backend, which can be accessed either through the browser, a CLI client or even an API with curl.
Syntax
One of the big advantages of cheat.sh is that you don’t need to install any dependencies or have a GUI like a web browser to use it. For example, if you are using SSH remotely on a workstation and want to get some information for a given problem right in the TTY, you can do that with cheat.sh. The prerequisite is that you have curl installed, but this is the case with most UNIX systems like MacOS and most GNU/Linux distributions like Fedora or Ubuntu anyway.
To get cheatsheets with cheat.sh, a curl call against a parameterizable target address is sufficient:
|
|
The topic is a programming language such as Java or Go, the question a semantic question with keyword character separated by “+” signs (also called query), and the options are a variety of predefined parameters to refine the search result.
Usage
The use of cheat.sh is - how should it be different - deadsimple due to the intuitive syntax:
|
|
Let’s imagine we need to quickly invert an array of elements in Go. Instead of switching to a web browser, I simply type a curl command with cheat.sh into my terminal of the currently open IDE, let’s say JetBrain’s GoLand, and immediately get an output that I can use.
|
|
Introductions with cht.sh
A useful option I should mention here is the :learn query atom. You can add this as a parameter to any topic and get a crash course about the target topic. Let’s try a learn element for the Rust programming language (I’m sure one or the other is not quite proficient in Rust yet 😉).
|
|
There’s a lot going on. Interesting, right? There are also other options like :list which can be used to list all possible subsections of a given topic.
Installation (if needed)
As already mentioned, cht.sh can also be installed as a client. There’s a useful one-liner for that:
|
|
Now, a cht.sh with the appropriate parameters is sufficient. In addition to the client, there is also a web interface at https://cheat.sh/, as well as editor integrations for the common IDEs and text editors such as Vim, Emacs, VSCode or even JetBrains IntelliJ. Check out the README page on cheat.sh’s GitHub-Repository.
Ultimate cheat sheets with navi
So now we know that there are many different types of cheat sheets. navi goes one step further and tries to cover all the requirements one could have for a CLI helper-tool. Just like Link’s (sometimes annoying) helper fairy from the well-known Nintendo video game series The Legend of Zelda, Navi is there to help in situations where you don’t know exactly how Command line command has to look like. From everyday commands to gaining insight when running bash scripts or semantically invoking launcher workflows such as with Alfred, navi is a jack of all trades.
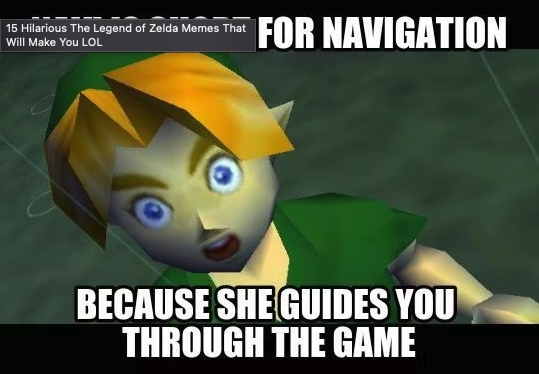
Installing navi
As a MacOS user, I use brew again to install navi. Other packages and installation methods can be found on the Github-Readme.
|
|
Use of navi
As already mentioned, navi does more than just outputting cheatsheets. It’s a tool that covers a wide range of interactive shell starting points. But let’s start with the simple use cases. First, let’s configure navi itself, with an interactive welcome prompt:
|
|
If you type through the welcome CLI, a couple of cheatsheets from various sources will be installed and you’ll promptly be shown the first list of use cases.
If you consult the man page or the --help flag to understand Navi better, you can run the following Navi commands.
|
|
navi as a shell widget
At the beginning, I said that Navi can also be used as an evaluation tool. There’s the option of provisioning Navi as a shell widget. To do this, we have to add a line to the .rc file in our shell of choice. In my case I use the well-known ZSH and have to append this line somewhere in my ~/.zshrc:
|
|
After that, I can press CTRL + g in the shell at input time to bring up the navi prompt. I can then simply use keywords to search semantically for what I don’t have mentally at hand at the moment.
Conclusion 🙌
It should be said that there are not only these 4 cheatsheet tools, but a lot more. One thing is clear though, cheatsheets will become more and more important in the future, with the increasing number of technologies and eternally increasing abstraction of complexities. In the tech environment, the ability to think and find solutions and answers is just as important as the learned skills you have to use every day. You can’t know everything all the time, but you must have the ability to get to that missing knowledge as quickly as possible. Cheatsheets are virtually indispensable for this.
My daily driver is definitely a combination of tldr and cht.sh. With tldr I can quickly find the flag I want or an example command that I just can’t get my head around, no matter how many times I’ve used it over the years. For the more complex questions, cht.sh is simply awesome and always delivers meaningful and usable results, so I wouldn’t want to do without it.
I hope I’ve been able to bring these tools a little closer to you. Just give it a try and stay tuned for more TechUps! 🚀
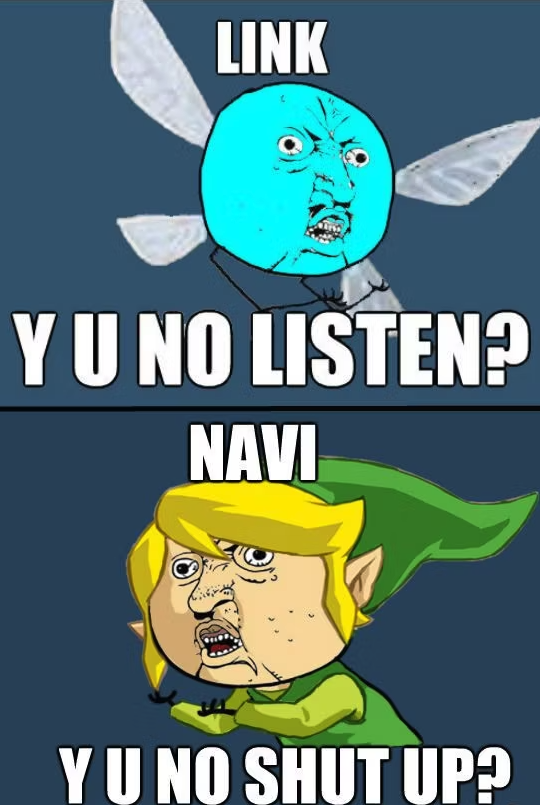
Related links and sources
https://github.com/tldr-pages/tldr